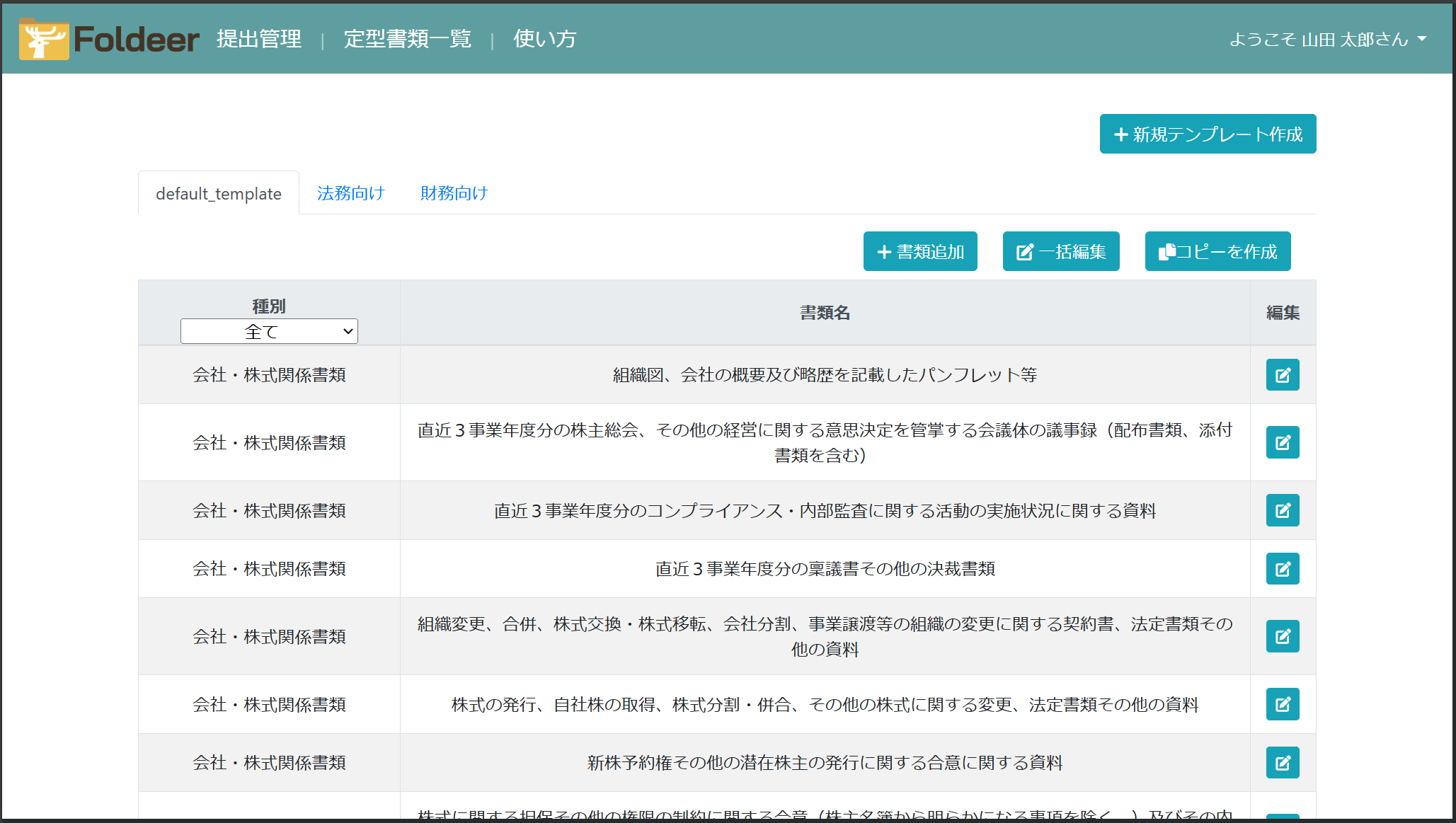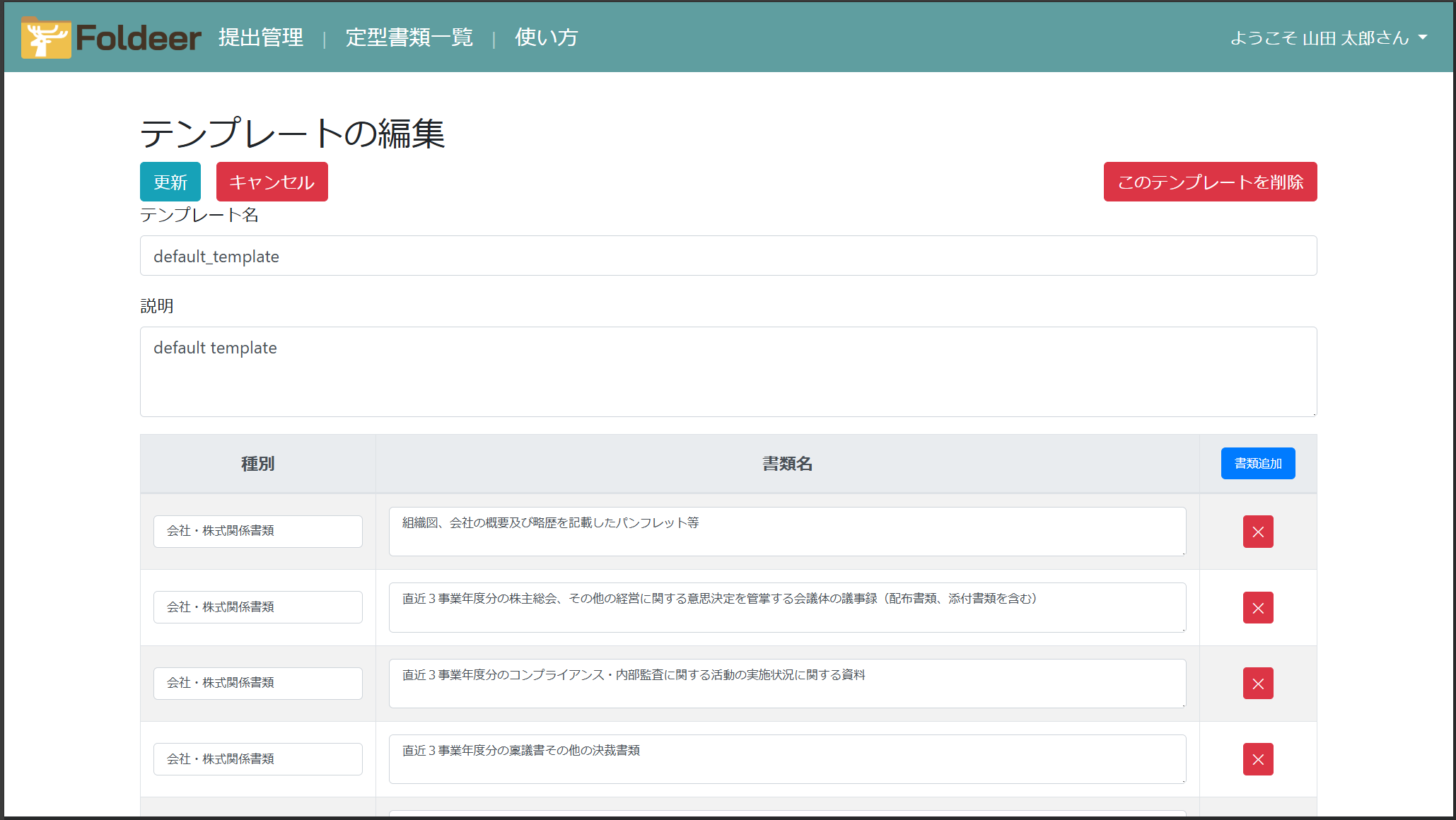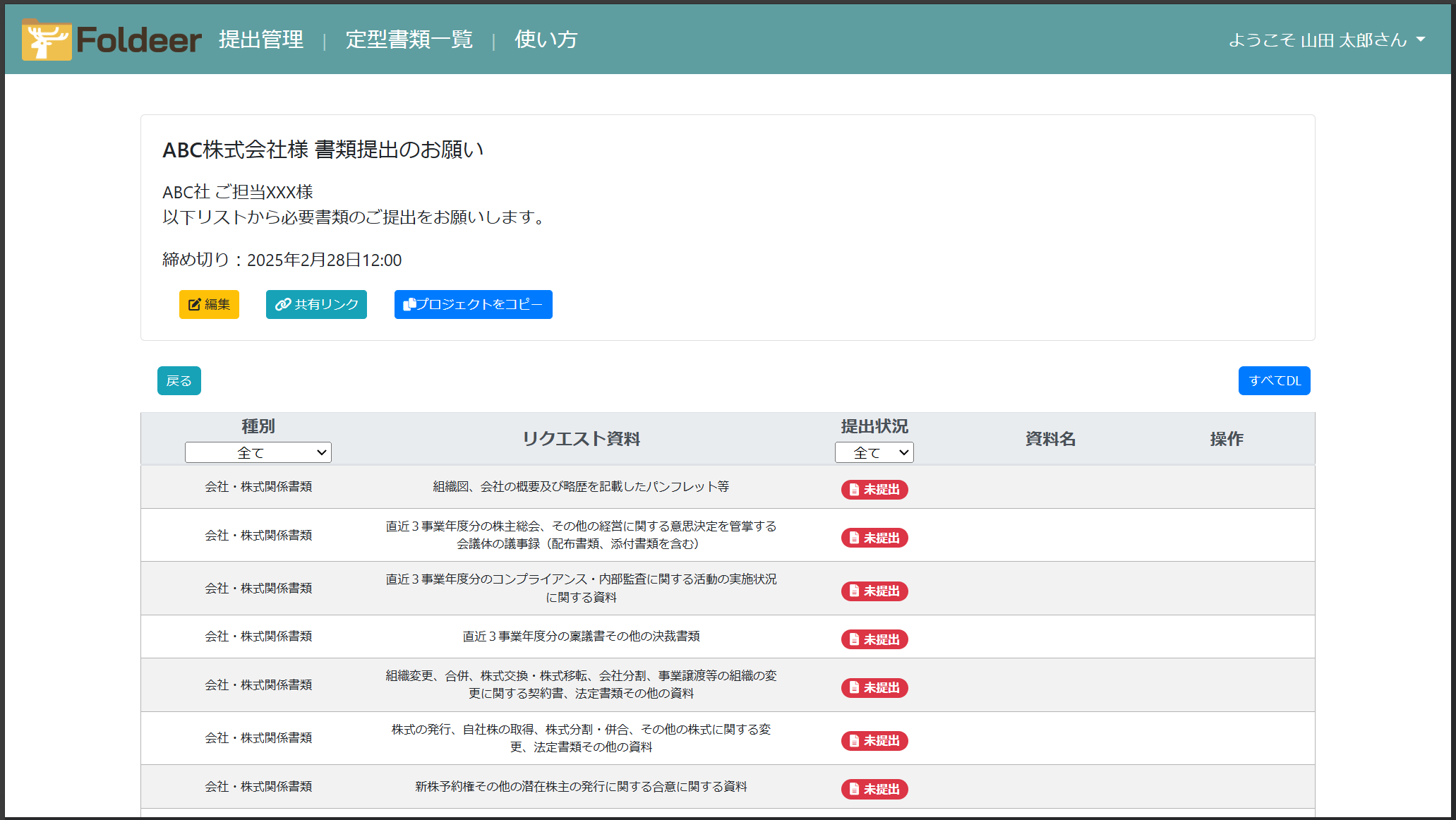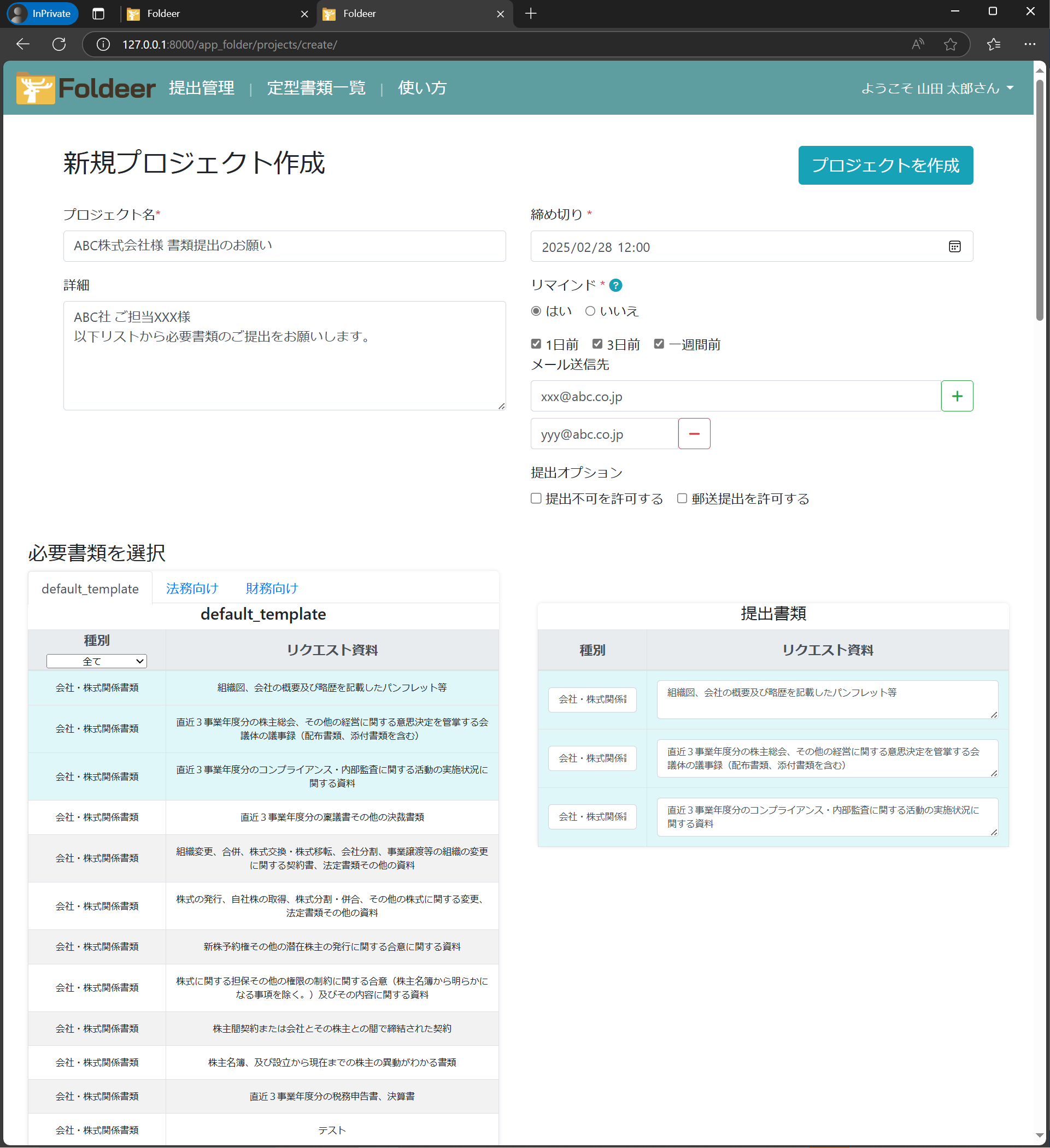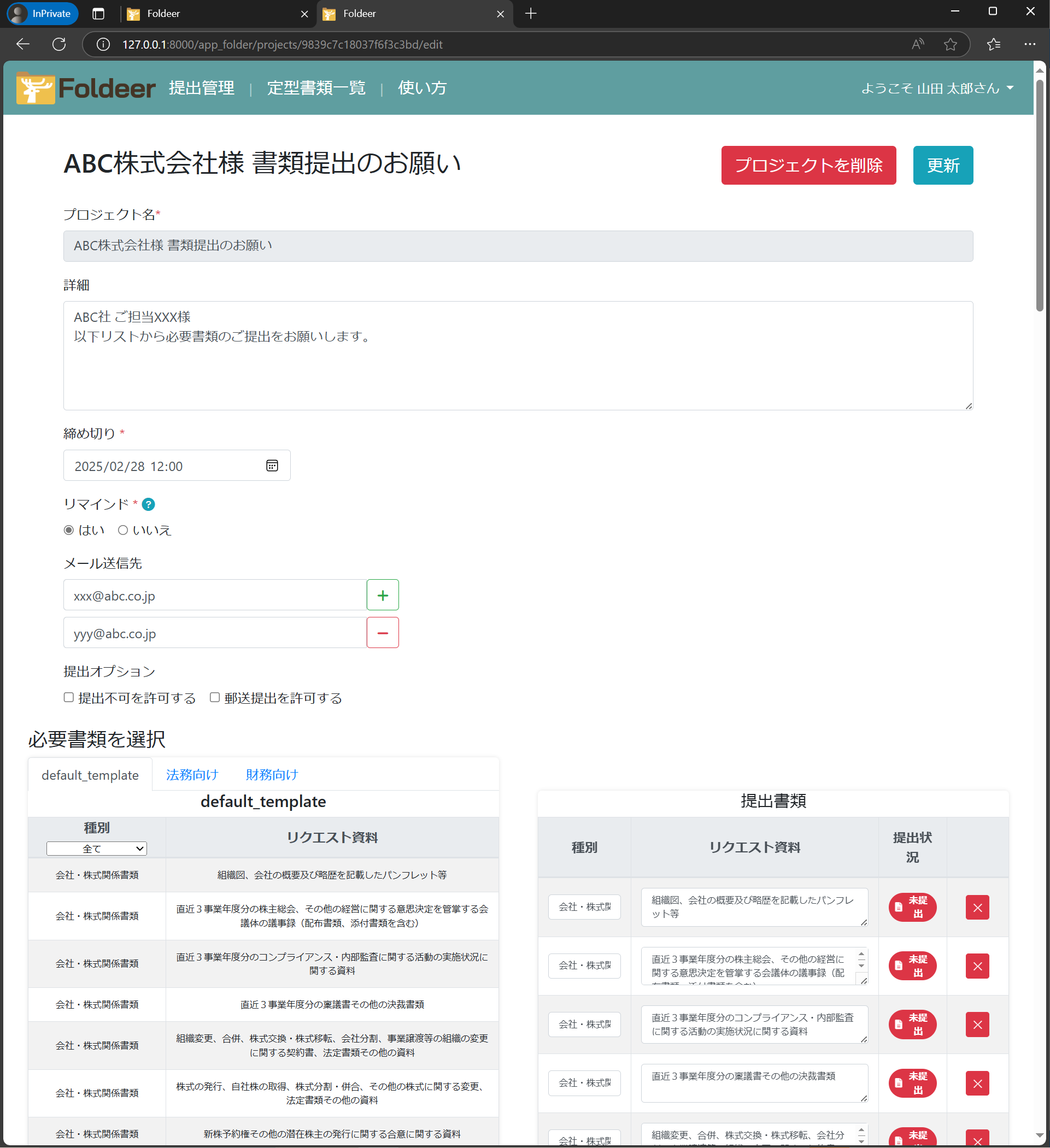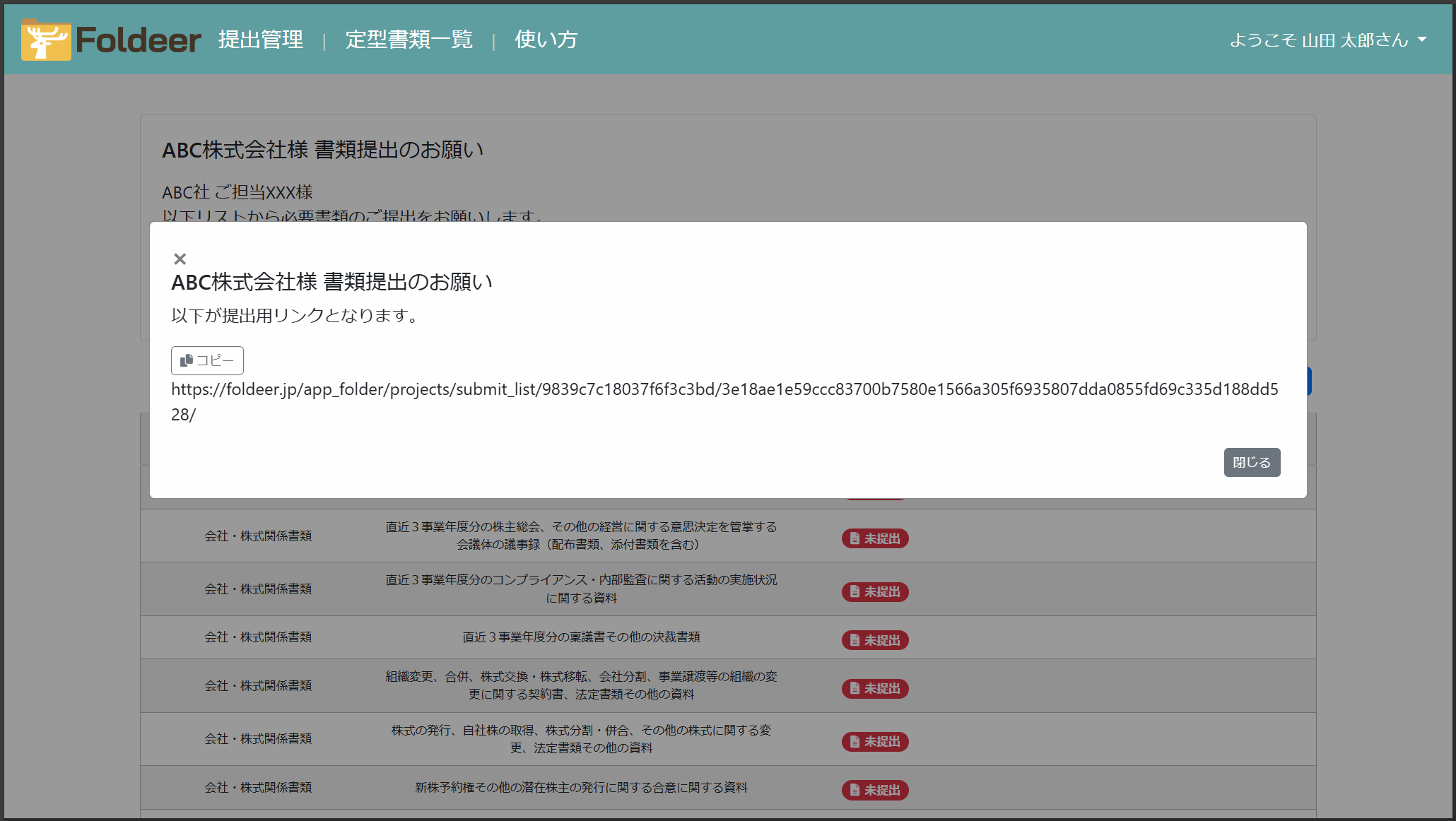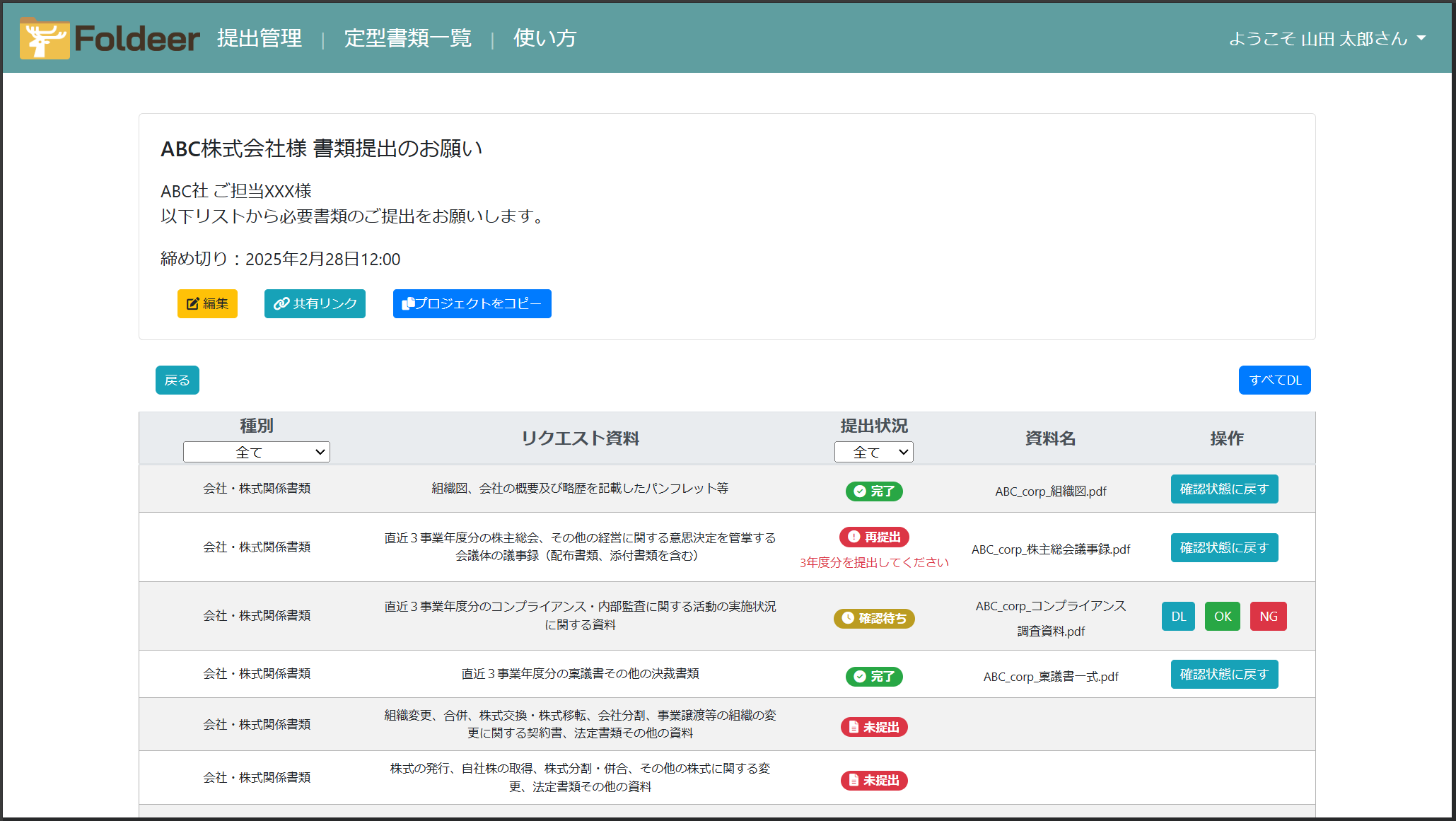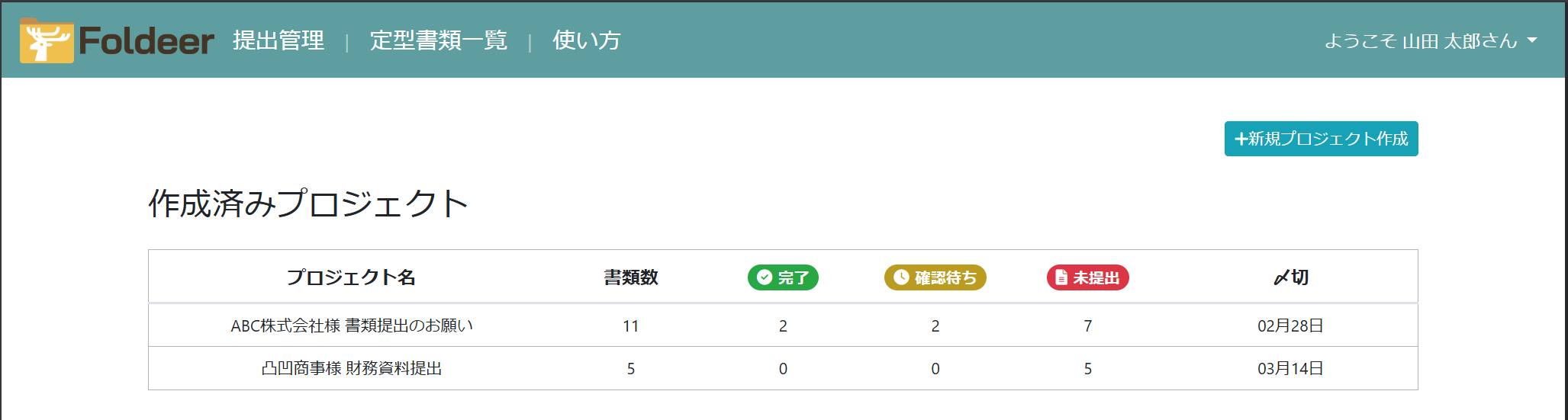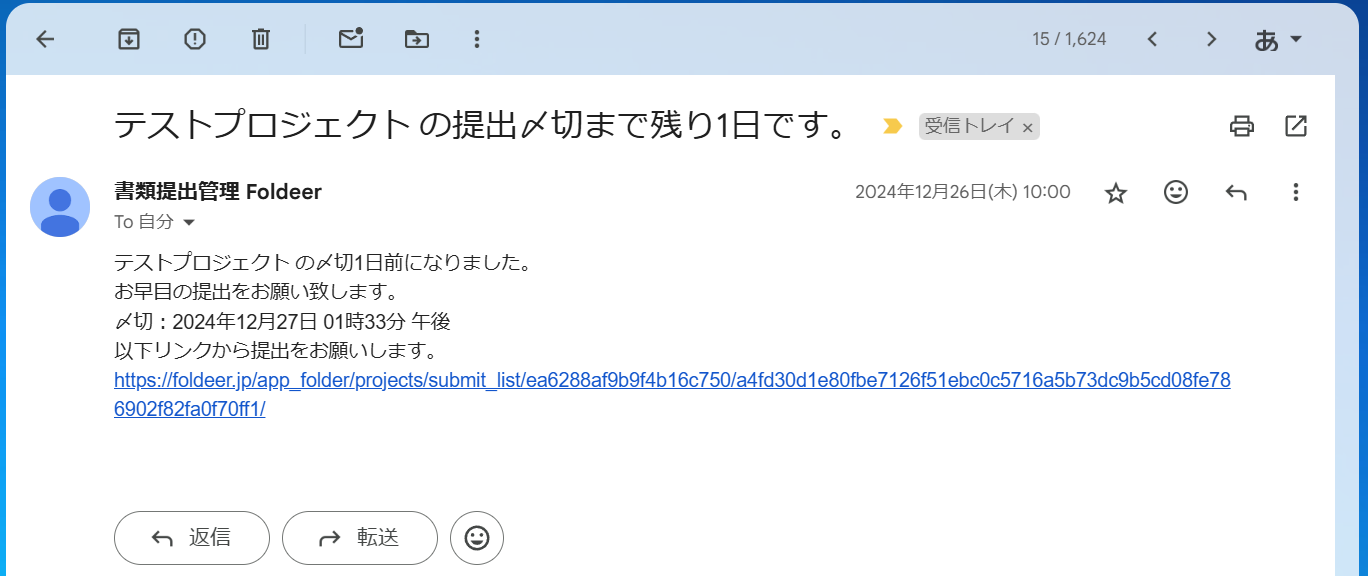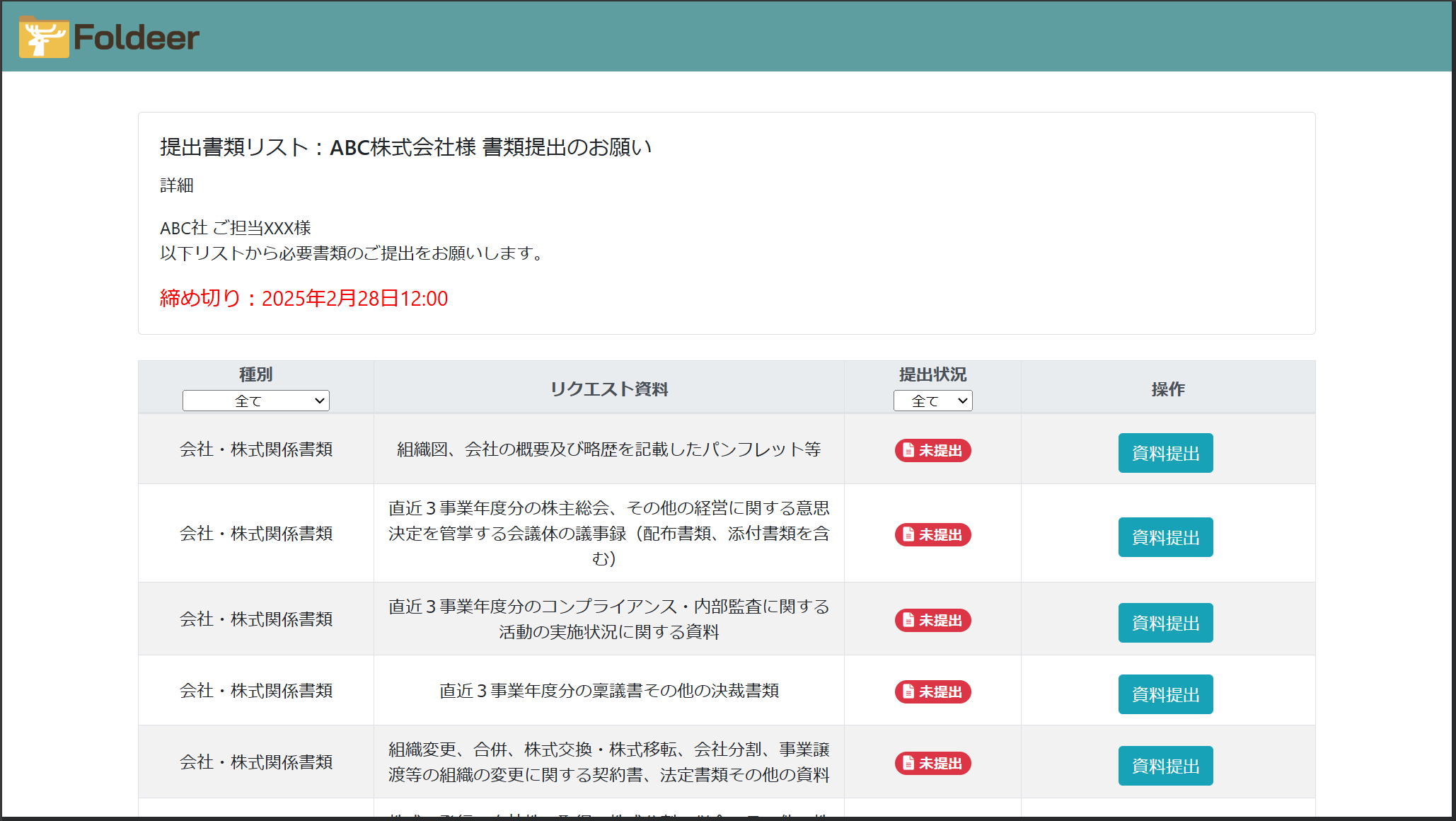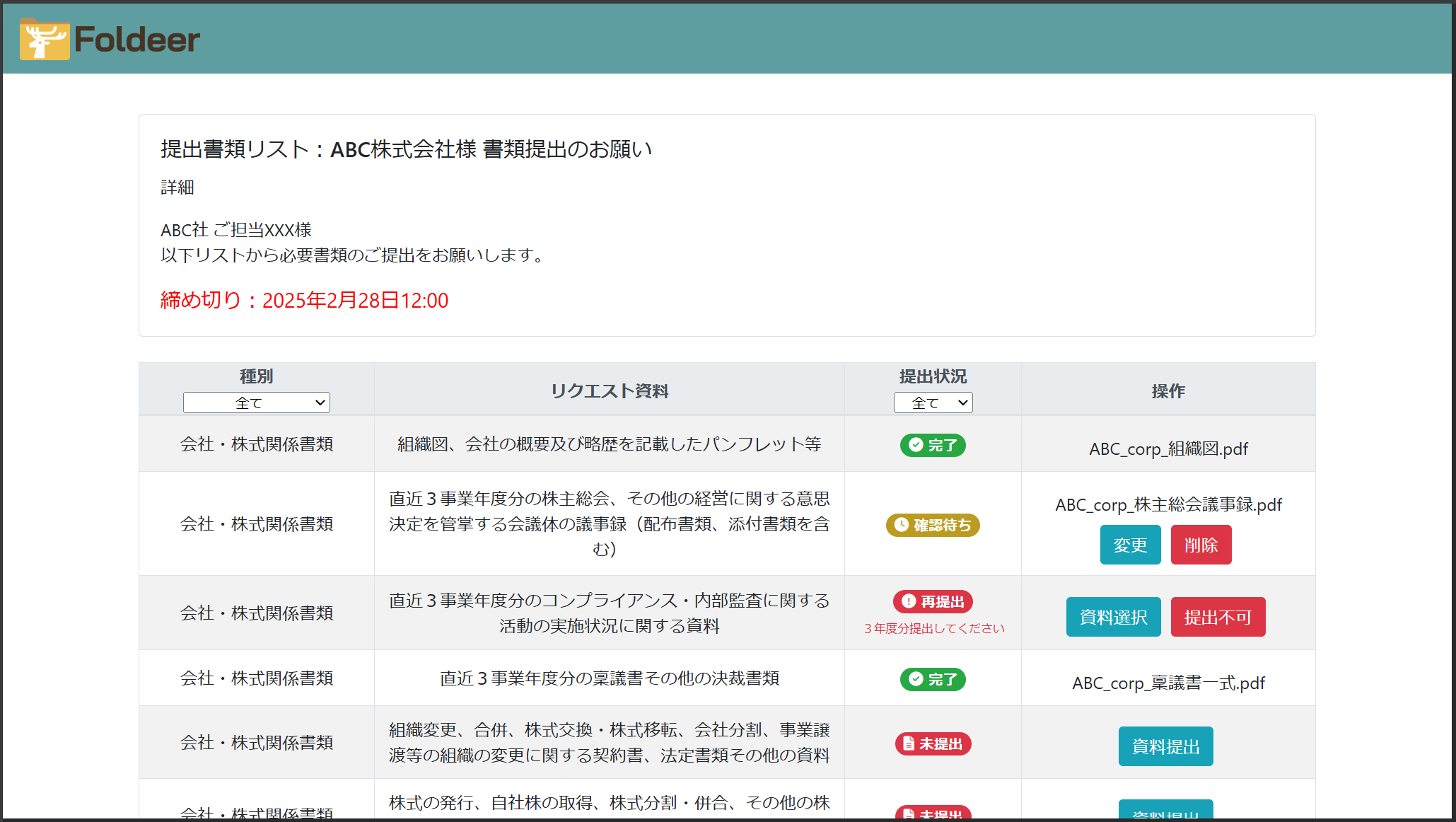テンプレート作成
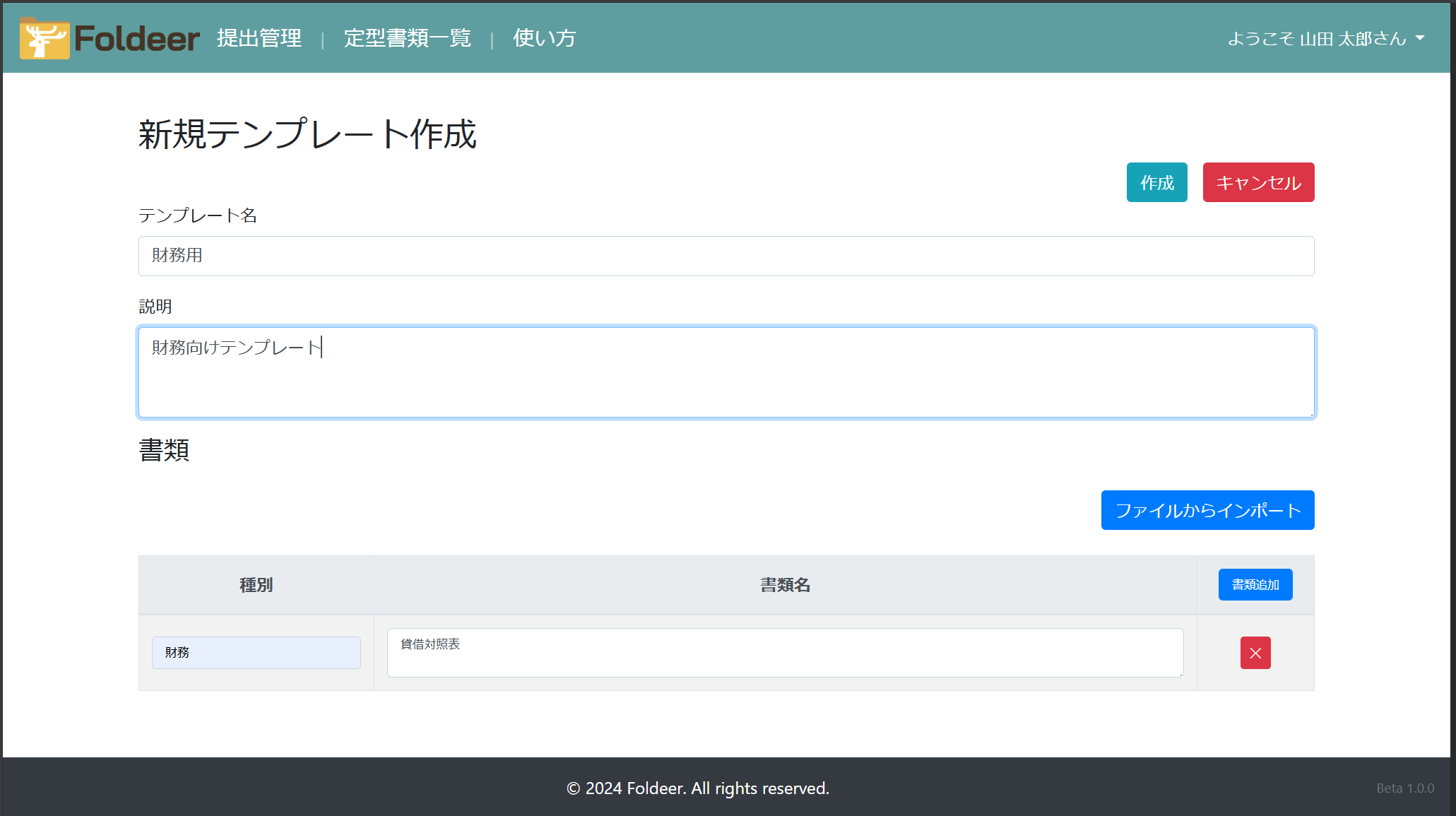
テンプレート名の記入:ページ上部の「テンプレート名」フィールドに、新しいテンプレートの名前を入力します。
※同名不可
説明の記入:「説明」フィールドに、このテンプレートの目的や内容を簡単に記載します(任意)。
書類の追加:
- 「書類追加」ボタンを押すと、入力欄が1つ表示されます。「種別」と「書類名」を入力してください。
- 「ファイルからインポート」ボタンをクリックして、エクセルを読み込むことでまとめて追加することもできます。
1列目に種別、2列目に書類名を記載したエクセルを読み込ませてください。
例
| 種別 | 書類名 |
|---|---|
| 財務 | 貸借対照表 |
| 財務 | 損益計算表 |
書類の管理:追加した書類のリストが下部に表示されます。右端にある「削除」ボタンをクリックすることで、不要な項目を削除できます。
テンプレートの保存:必要な情報をすべて入力した後、右上の「作成」ボタンをクリックしてテンプレートを保存します。テンプレートの作成を取り消す場合は、「キャンセル」ボタンをクリックしてください。